一、驱动管理
1、更新驱动程序:访问英伟达官方网站或使用英伟达 GeForce Experience 软件下载并安装最新驱动程序,以确保显卡与系统和应用程序的最佳兼容性,发挥最佳性能。
2、回滚驱动程序:如果新驱动导致问题,可尝试卸载当前驱动,然后从设备管理器中选择“回滚驱动程序”,回到之前稳定版本的驱动。
二、电源管理设置
1、高性能模式:在 Nvidia 控制面板的电源管理模式中选择“最高性能优先”,确保显卡始终以最大功率运行,但可能会增加功耗。
2、自适应模式:若更注重电池续航,可选择自适应模式,显卡会根据当前负载自动调整性能,在性能与能耗之间取得平衡。
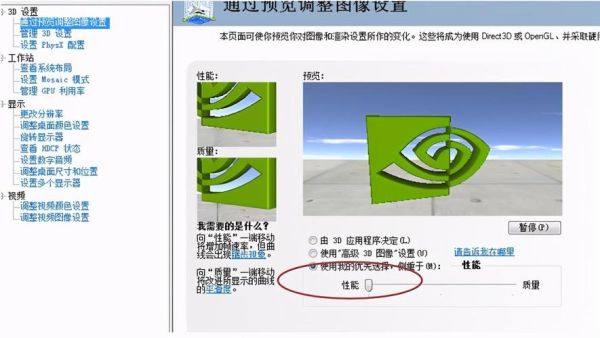
三、3D 设置
1、全局图像设置:打开 Nvdia 控制面板,点击 “管理 3D 设置” 中的 “经过预览调整图像的设置”,勾选 “使用我的优先选中”,侧重于 “性能”,然后点击应用。
2、首选图形处理器:将首选图形处理器改为 “高性能 Nvidia 处理器”,确保游戏等程序运行时优先使用独立显卡。
3、最大预渲染帧数:把最大预渲染帧数改成数值 1,可减少延迟,提高游戏的流畅度。
4、垂直同步:关闭垂直同步可以减少输入延迟,提升响应速度,尤其适用于竞技类游戏,但如果画面出现撕裂,可以适当开启此选项来避免。
5、抗锯齿:抗锯齿能平滑游戏画面边缘,但会消耗大量 GPU 资源,追求流畅度时,可以关闭或选择较低的抗锯齿级别。
6、纹理过滤-各向异性采样优化:将其设置为 “开”,可以提升图像清晰度,使画面更加清晰锐利。
7、纹理过滤-质量:建议设置为 “高性能”,可在保证画面质量的同时,获得较好的性能表现。
四、PhysX 设置
在 Nvdia 控制面板中设置 PhysX 为独立显卡,这样可以利用独立显卡的 GPU 来增强 Physics 处理量,从而提升游戏性能。
五、其他设置
1、调整显示器刷新率:对于支持高刷新率的显示器,可在屏幕分辨率设置中将刷新率设置为更高的值,如 144Hz 或 240Hz,使游戏画面更加流畅。
2、优化后台进程:关闭不必要的后台程序和服务,释放系统资源,确保显卡资源能够充分用于当前正在使用的程序,提高显卡的整体性能。
3、超频(需谨慎操作):可以使用超频工具如 Afterburner 对显卡进行超频,通过提高显卡核心与显存的工作频率来提升性能,但这可能会增加显卡的功耗和温度,对显卡寿命有一定影响,且操作不当可能导致硬件损坏。