论文写作中自动生成目录的艺术
撰写论文时,自动生成目录是提高写作效率和文档美观度的关键步骤,目录不仅是对论文结构的概要展示,也是评阅者对全文内容了解的初步引导,掌握目录的自动生成技巧尤为重要,本文将详细介绍如何使用Word自动生成论文目录,并提供一些实用的技巧与建议,帮助你轻松搞定论文目录。
在Word中,使用正确的标题样式是生成目录的前提,你需要确保每个层级的标题使用对应的样式,一级标题应使用“标题1”样式,二级标题则使用“标题2”,以此类推。
具体操作步骤如下:
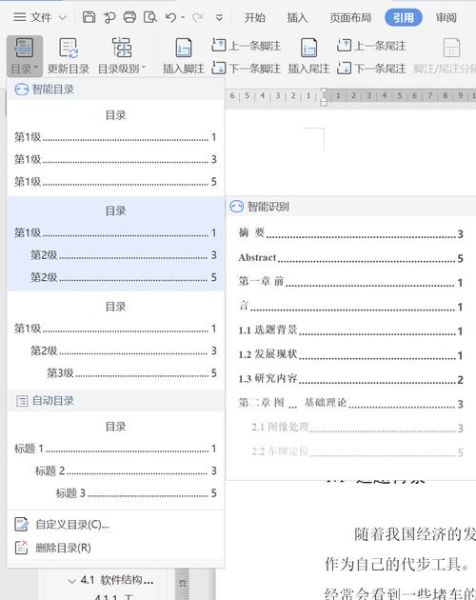
1、打开样式面板:点击【开始】菜单下的【样式】面板。
2、选择和应用样式:在面板中选择适合的预设标题样式(如“标题1”、“标题2”等),分别应用到各个章节标题上。
3、自定义样式:如果预设的样式不符合你的格式要求,可以右键点击相应样式,并选择“修改”以进行个性化设置。
二、设置大纲级别
你还可以通过设置大纲级别来进一步控制目录的生成,这种方法有助于Word更精确地识别各级标题的层次关系。
1、进入大纲视图:点击【视图】菜单中的【大纲】,切换到大纲视图模式。
2、级别:在大纲视图中,通过拖动标题前的圆形标记或使用工具栏上的升降级按钮,调整各个标题的级别,将一级标题设置为1级大纲,二级标题设置为2级大纲,依此类推。
3、退出大纲视图:完成设置后,关闭大纲视图返回正常编辑模式。
三、插入自动目录
一旦你完成了所有标题的样式和大纲级别的设置,就可以插入自动目录了。
1、定位光标:将光标放在你希望插入目录的位置,通常是文档开头。
2、调用目录命令:点击【引用】菜单下的【目录】按钮,这时,你将看到多种预设的目录样式可供选择。
3、选择目录样式:选择一种你喜欢的目录样式,点击即可插入自动生成的目录。
4、自定义目录样式:如果系统提供的预设样式不完全符合你的需求,可以选择“自定义目录”选项,根据需要调整各级标题的显示方式和字体样式。
四、更新目录
当你的论文内容发生变动时,例如添加或删除某些部分,之前生成的目录不会自动变化,你需要手动更新目录以反映最新的内容。
1、更新整个目录:如果你修改了标题内容或结构,点击目录区域中的任意位置,然后选择【更新整个目录】,这将刷新目录中的条目及其对应的页码。
2、仅更新页码:如果只是添加了一些文字但标题和结构未变,可以选择【只更新页码】。
五、实用技巧与注意事项
及时更新目录:养成良好的更新习惯,每次修改内容后及时刷新目录,确保其准确性。
避免手动输入目录项:手动输入不仅容易出错,还会降低后续更新的效率,始终依赖Word的自动生成功能。
检查页码准确性:完成目录创建后,务必仔细检查页码是否准确无误。
利用导航窗格:通过【视图】→【导航窗格】可以快速浏览和定位文档中的不同章节,这对于长篇文档非常有用。
掌握自动生成和更新Word文档目录的技巧,不仅能显著提升论文的撰写效率,还能使文档结构更加清晰、专业,通过合理设置标题样式、熟练运用目录生成及更新功能,你可以专注于内容的深度和质量,而不必担心格式问题,希望本文提供的方法和技巧能够帮助你在未来的论文写作中游刃有余。