Windows 10更新难题:面对更新停滞的困境
在数字化时代,操作系统的稳定性对于日常使用至关重要,Windows 10用户有时会遇到更新过程中的困难,这不仅影响了用户的工作流程,也引发了对系统可靠性的担忧,本文将探讨Windows 10更新失败的原因,提供有效的解决方案,并强调定期系统维护和升级的重要性。
一、更新失败的症状与诊断
Windows 10提供的自动更新功能本意为用户带来更加流畅安全的计算体验,但不可避免地会出现一些更新失败的情况,识别问题的第一步是了解症状:
错误代码:当更新失败时,系统通常会显示一个错误代码,如“0x80070002”、“0x80070003”等,这些代码可以通过搜索引擎查询具体含义。
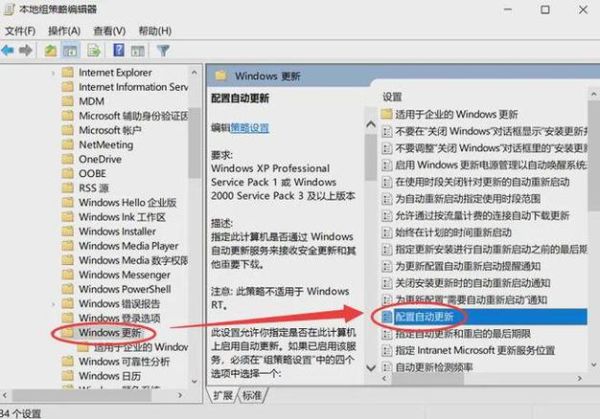
更新进度回滚:有时更新似乎在进行中,但重新启动后会发现系统正在撤销更改,并回到之前的稳定状态。
无限重启循环:在某些情况下,用户可能会陷入无限重启的恶性循环中,屏幕上反复提示“正在准备自动修复”。
二、解决方案详解
1. 临时文件清理法
- 按下Win + R组合键打开运行窗口,输入ms-settings:temporaryfiles以快速导航至临时文件设置页。
- 在临时文件界面中,点击“删除临时文件”按钮,系统将自动筛选可删除的缓存和临时数据。
2. 服务重启法
- 右键单击开始按钮,选择“运行”,输入services.msc命令来打开服务管理控制台。
- 在列表中找到“Windows Update”和“Windows Modules Installer”两个服务项,双击分别进入其属性设置页面。
- 将两个服务的启动类型均修改为“手动”,然后点击“应用”并重启电脑,待系统重启后再次检查更新是否成功安装。
4. 安全模式更新法
- 如果以上方法都无法解决问题的话,可以尝试使用安全模式来进行更新,首先进入设置>账户>家庭和其他人员登录选项,在此界面中创建一个本地账户用于紧急访问。
- 完成账号创建后重新启动计算机并不断按F8键(或根据不同品牌机型而定)进入高级启动选项菜单,从中选取安全模式进入桌面环境。
- 在安全模式下重复上述步骤尝试重新更新系统组件直至成功为止。
三、预防措施与最佳实践
为了避免未来遇到类似的问题,以下是一些预防措施:
定期备份数据:在进行任何重大更新之前,始终确保重要文件已经备份,这样即使出现问题也能迅速恢复工作状态。
保持设备连接:确保在整个更新过程中电源充足且网络稳定,避免因电量耗尽或网络波动导致更新中断。
及时安装补丁:开启自动更新功能以便第一时间接收并部署最新的安全补丁和性能改进。
四、全面检查与专业帮助
如果上述方法都不能解决问题,可能是更深层次的系统文件损坏或其他技术故障,此时建议:
联系技术支持:向微软官方支持寻求帮助,他们可以提供专业的解决方案或引导你完成更复杂的修复步骤。
考虑重装操作系统:在万不得已的情况下,重新安装Windows 10可能是最有效的解决办法之一,虽然耗时较长但往往能彻底解决顽固性问题。
面对Windows 10的更新难题时不必过于焦虑,按照上述指导逐步排查即可找到合适的解决之道,同时不要忘记采取必要的预防措施减少此类问题发生的概率,希望这篇文章能够帮助到正在为此烦恼的你!