硬盘分区
1、打开磁盘管理:右键点击桌面上的“计算机”图标,选择“管理”,在弹出的“计算机管理”窗口中,点击左侧窗格中的“存储”下面的“磁盘管理”。
2、压缩现有卷(可选):如果想从已有的分区中划分出新的空间来创建新分区,右键单击想要压缩的卷(如D盘、E盘等),然后选择“压缩卷”。
3、设置压缩空间大小:在“压缩”对话框中,指定要压缩的空间量,可以通过输入数值或使用滑块来调整大小,但注意不能大于该卷的最大可用压缩空间,设置好后,点击“压缩”按钮。
4、创建新分区:压缩完成后,会在磁盘管理处看到一个未分配的磁盘空间,右键单击此未分配的空间,然后选择“新建简单卷”,按照向导提示进行操作。
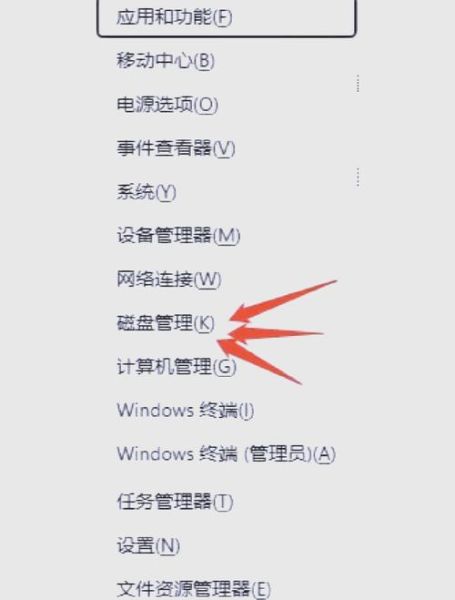
5、设置分区大小:在“新建简单卷向导”中,根据需要键入要创建的卷的大小(MB)或接受默认大小,然后单击“下一步”,建议保持默认设置,除非你有特殊的分区需求。
6、分配驱动器号和路径:在“格式化分区”对话框中,接受默认设置或根据需要进行更改,通常情况下,保持默认的驱动器号即可,如果你不想立即格式化该分区,可以选择“不要格式化这个卷”,然后单击“下一步”,若要使用默认设置格式化分区,请单击“下一步”。
7、完成分区创建:复查您的选择无误后,单击“完成”按钮完成分区的创建过程,你应该能够在磁盘管理工具中看到新的分区已经成功添加。
硬盘格式化
1、打开磁盘管理:同样需要先通过上述方法(右键点击“计算机”→“管理”→“磁盘管理”)进入磁盘管理界面。
2、选择要格式化的分区:右键单击你想要格式化的分区(如刚才新建的分区),然后选择“格式化”。
3、设置格式化参数:在“格式化”对话框中,可以执行下列操作之一:
- 若不想立即格式化该卷,可单击“不要格式化这个卷”,再单击“下一步”;
- 若要使用默认设置格式化卷,则直接单击“确定”,然后再单击“确定”。
需要注意的是,格式化操作会删除该分区上的所有数据,因此一定要确保已经备份了所有重要数据,无法对当前正在使用的磁盘或分区(包括包含Windows系统的C盘)进行格式化。