一、取消开机密码
1、Windows系统
通过系统设置
操作步骤:按下Win+I键打开“设置”窗口,点击“账户”,选择“登录选项”,如果电脑先前有设置密码,先输入原密码,将密码删除后点击“确定”,在密码文本框中什么也不输入,直接点击“下一步”,最后点击“完成”即可取消密码。
利用命令提示符
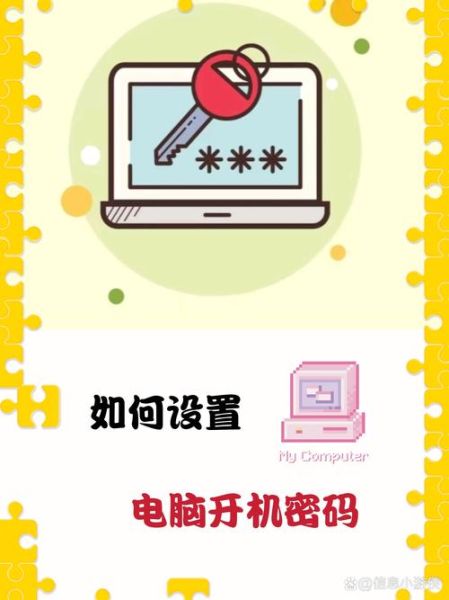
操作步骤:按下Win+R键,打开“运行”对话框,输入cmd并回车,在命令提示符窗口中输入netplwiz并回车,在弹出的“用户账户”窗口中,取消勾选“要使用本计算机,用户必须输入用户名和密码”复选框,然后点击“应用”按钮,接着会弹出自动登录设置窗口,在其中输入当前账户的用户名与密码(也可以为空),点击“确定”即可。
通过控制面板
操作步骤:按下Win+S键搜索“控制面板”并打开,进入控制面板后选择当前正在使用的用户账户,点击“更改密码”或“删除密码”,若选择删除密码,需先输入原密码进行验证。
通过组策略编辑器
操作步骤:按下Win+R键,输入gpedit.msc并回车,在组策略编辑器中,依次展开“计算机配置”->“Windows设置”->“安全设置”->“本地策略”->“安全选项”,找到“交互式登录:无须按Ctrl+Alt+Del”,将其设置为“已启用”。
2、Mac系统
操作步骤:点击任务栏Dock栏上的系统偏好设置图标,在偏好设置里找到并打开“用户与群组”,点击左下方的锁图标并输入系统密码来解锁,解锁后,点击选中左边要设置的用户,然后点击右边的“更改密码”,在弹出的修改密码窗口中,旧密码栏输入当前的开机密码,新密码栏保持为空,点击下方的按钮确认,这样开机时就不用输入密码了,如果要设置自动登录,点击“登录选项”,选择一个自动登录的用户,若该用户设置了密码则输入密码,否则直接点击“好”按钮。
二、设置开机密码
1、Windows系统
通过系统设置
操作步骤:按下Win+I键打开“设置”窗口,点击“账户”,选择“登录选项”,根据界面提供的密码类型选项,如选择“密码”,点击“添加”,按照提示输入并确认新的开机密码即可。
利用命令提示符
操作步骤:按下Win+R组合键并输入cmd,按回车键执行命令,在命令提示符窗口中输入net user 用户名 密码 /add(将用户名和密码替换为实际想要设置的内容),按下回车键执行命令即可设置开机密码。
注意事项:此方法仅适用于专业版及以上版本的Windows系统。
通过BIOS设置
操作步骤:在电脑启动时按下特定的按键进入BIOS设置菜单(不同品牌和型号的电脑进入BIOS的按键可能不同,常见的有Del、F2等),在BIOS中找到“Security”或“Password”相关选项,按照提示设置开机密码。
利用Microsoft账户设置
操作步骤:进入电脑设置的“账户”>“登录选项”,点击“PIN”,设置一个合适的密码。
2、Mac系统
操作步骤:点击任务栏Dock栏上的系统偏好设置图标,在偏好设置里,找到并打开‘用户与群组’,打开后,我们先点击左下方的锁图标,然后输入系统密码来解锁;解锁后,点击选中左边要设置用户,然后点击右边的‘更改密码’,在弹出的修改密码窗口中,我们先输入旧密码,然后在新密码里输入你要设置的新密码,点击下方的按钮完成设置。
取消或设置电脑开机密码都可以通过多种方式实现,用户可以根据自己的需求和操作习惯选择合适的方法,但需要注意的是,为了保障系统和数据的安全,建议在公共场合或与他人共用电脑时设置开机密码。